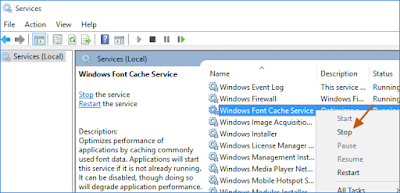Dacă se întamplă uneori să se blocheze Windows când lucrați ceva și singura soluție este să dați restart forțat la PC sau pur și simplu nu mai funcționează cum o facea când l-ați instalat, atunci există câteva soluții care pot rezolvat problema, fără ajutorul unui soft de pe internet.
1. Click dreapta pe Local Disk C, click pe properties și de la tabul tools, click pe check de la error checking pentru scanarea eventualelor erori.
2. Folosiți System File Checker. Scrieți CMD în run, click dreapta pe CMD și selectați run as administrator, pe urmă copy/paste (fără ghilimele), "SFC /SCANNOW", apăsați enter și așteptați să termine scanarea. O să scrie la final dacă au fost găsite defecte și dacă au fost reparate, pe urmă dați restart la PC.
3. Folosiți Deployment Image Servicing and Management. Intrați în CMD cum am scris la pasul 1, pe urmă copy/paste (fără ghilimele), "DISM /online /Cleanup-image /ScanHealth" și apăsați enter. După ce termină scanarea, scrieți "DISM /online /Cleanup-image /RestoreHealth" și apăsați enter.
4. Folosiți Reset the Winsock Catalog. Intrați în CMD cum am scris la pasul 1, pe urmă copy/paste (fără ghilimele), "netsh winsock reset" și apăsați enter, pe urmă dați restart la PC.
5. Folosiți Check Disk. Intrați în CMD cum am scris la pasul 1, pe urmă copy/paste (fără ghilimele), "CHKDSK /f /r C:" și apăsați enter, pe urmă apăsați butonul Y și dați restart la PC ca să înceapă scanarea.
6. Folosiți Memory Check. Intrați în CMD cum am scris la pasul 1, pe urmă copy/paste MDSCHED.EXE și apăsați enter, pe urmă dați restart la PC ca să înceapă scanarea.
7. Intrați în Control Panel, pe urmă în Power Obtions și din stânga click pe choose what the power buttons do, pe urmă click pe change settings that are currently unavailable și debifare turn on fast startup.